Save Word File For Mac
Oct 10, 2019 The process of saving or converting a Pages file to a Word file is the same on a Mac whether you want to save a new file or convert an existing one. Follow the below directions: If you want to save a new Pages document as a Word document then you need to launch Pages on your Mac and draft that document.
- Online Recovery Of Corrupted Word File From Mac Free
- How To Recover Lost Word Files On Mac
- Word Save File Macro
If you lose power when you are in the middle of working on a Word document, or Mac crashed all of a sudden, all your unsaved Word file may disappear. The good news is that you won’t have to start the work from scratch again – you can recover the information quickly and easily. In this article, we will be showing you how to recover unsaved word document on Mac.
- Most of the time, saving a file in Word 2011 is a very simple task. But at times, you may want to limit access to a particular file. Or maybe you want to save an Office 2011 document so that it’s compatible with older versions of Word. The Word Save As options can accommodate these needs and more.
- Saving a file in Mac OS X Lion works pretty much the same way in any application you use to create documents. This example uses TextEdit, but the process would be very similar in Microsoft Word, Adobe Photoshop, Apple Keynote, or almost any other Mac OS X application.
Solution 5: Ultimate Way to Recover Deleted Word Document on Mac with AnyRecover
1 Restore Unsaved Word Document on Mac in Trash
Word for Mac saves documents temporarily in the Trash folder. Once you open the Trash, you may be able to find your unsaved file in the Recovered Items folder. Below, we have the steps you will need to follow:
Step 1: Open the Trash.
Step 2: Locate a folder called Recovered files. Double click on the folder to open it.
Step 3: After opening the folder, try to locate your unsaved Word file.
2 Recover Word Document Not Saved on Mac from the Temporary Folder
Microsoft Word for Mac will save a temp file of your document in a folder called Temporary folder. Follow the steps below to see if you can find the unsaved file in the Temporary folder:
Step 1: Go to Applications > Utilities and then double-click on the Terminal.
Step 2: In the Terminal, type open $TMPDIR and then hit the Enter button. This should redirect you to the TMP folder. The folder is used to store your files temporarily.
Step 3: In the TMP folder, locate a folder called TemporaryItems and open it. Locate the unsaved Word document and right-click on it. Select Open With and then click Microsoft Word.
Step 4: Once the file opens in Word, you can save it by clicking File > Save As.
3 Retrieve Unsaved Word Docs on Mac with AutoRecovery

Microsoft Word has an AutoRecovery feature that is usually turned on by default. This feature saves an open document automatically every 10 minutes. To use the feature to get back your unsaved Word document on Mac, you will need to follow the steps below:
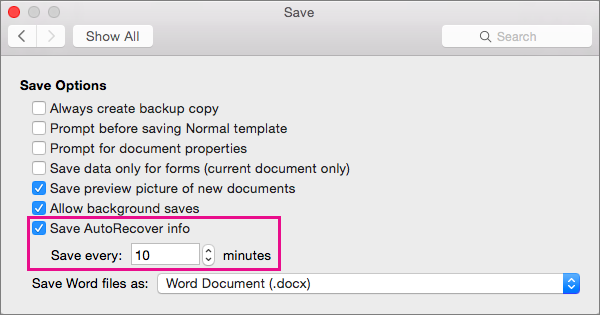
Online Recovery Of Corrupted Word File From Mac Free
Step 1: On your Mac, open Finder. Access Go > Go to Folder.
Step 2: Type ~/Library/Containers/com.microsoft.Word/Data/Library/Preferences/AutoRecovery
Step 3: Open the AutoRecovery folder and locate the files that start with AutoRecovery save of. Choose the file you would like to Recover and then add the .doc extension to the file name.
Step 4: Double-click the file. The document should open in the Word for Mac.
Step 5: Tap File on Word and then select Save As. Type a name for the file and then hit the Save button.
4 Recover Lost/Deleted Word Documents on Mac with Time Machine
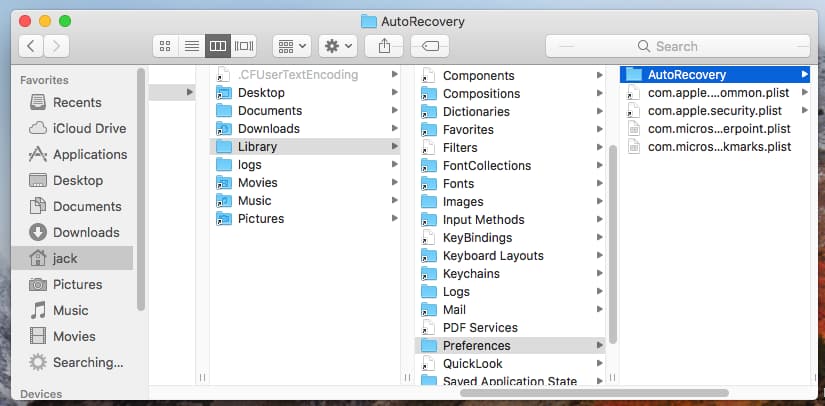
If you have enabled Time Machine on your Mac computer, the feature will create a backup for everything on your computer for the past 24 hours. If you have been working on a Word document, Time Machine may have a copy already saved up for you. To access your unsaved Word file in Time Machine, you will need to follow the steps outlined below:
Step 1: Use the spotlight to locate and open the Time Machine. To use the spotlight, you will need to hit the cmd + spacebar and then start typing Time Machine. Once the Time Machine appears, tap on it to launch it.
Step 2: Use the timeline to locate the lost Word document.
Step 3: After locating the Word document, select it and then hit the Restore button.
5 Ultimate Way to Recover Deleted Word Document on Mac with AnyRecover
If the above methods fail to work for you, you shouldn’t give up. You can still use a third-party tool known as AnyRecover to get the Word files back. AnyRecover makes the recovery extremely easy. The tool will scan your Mac, locate the missing file, and allow you to preview it before you can recover it.
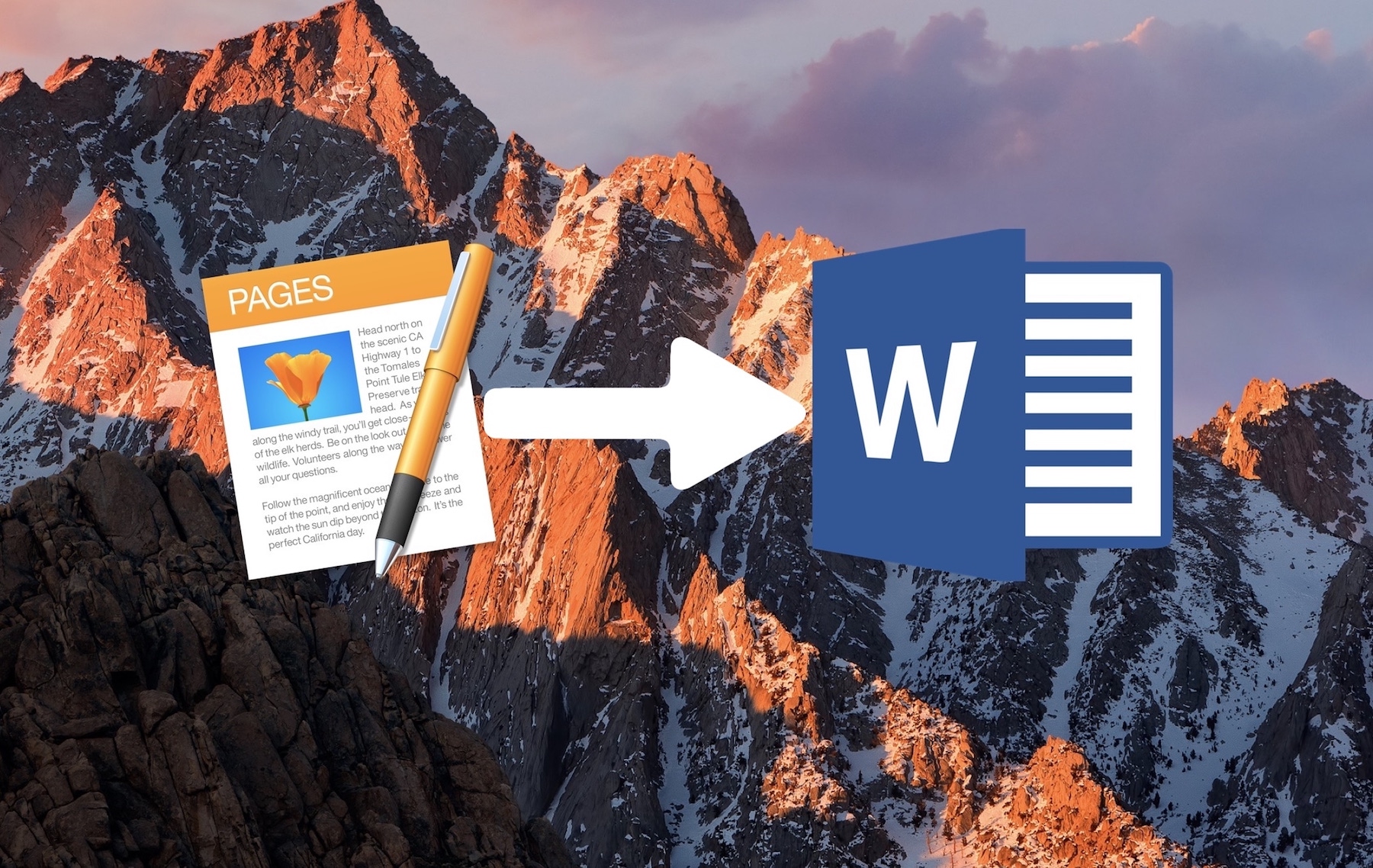 AnyRecover key features to help you recover unsaved word document:
AnyRecover key features to help you recover unsaved word document:The tool supports over 1000 file formats, including documents, emails, archives, images, videos, pictures, audios, etc.
It is able to recover a Word document on Mac even if you lost a Word doc that is already existed by deletion, disk formatting or crashing.
It can scan your hard drive, external hard drive, SD card, or USB flash drive to find all the lost data on Mac.
It doesn't matter whether you emptied the trash bin or not, the deleted file will show up after you use the program to scan your selected drive.
AnyRecover does not overwrite your currently available data. This helps you avoid further data loss.
Steps about how to restore unsaved word document on Mac using AnyRecover:
Step 1: Download and install AnyRecover on your Mac, launch it. Select the location where the lost your Word file was residing and then hit Start.
Step 2: It'll do an all-around scan for your unsaved word documents.
Step 3: After the scan, your lost files will be displayed. You can preview them; select the ones you would like to get back and then hit the Recover button.
How To Recover Lost Word Files On Mac
Note: Stop using your Mac immediately after deleting your important files to increase their chances of recovery. And don’t save the recovered files to the original location where you lost them to avoid data overwriting.
Word Save File Macro
If you have lost an unsaved Word file on your computer, you do not have to worry. If you follow the steps outlined above, you should be able to get the file back. Unlike the methods described in solution 1 to solution 4, AnyRecover will help you recover your Word file even if you lost it via malware/virus attack, accidental deletion, hard drive formatting, OS crash/re-install, hard drive damage, etc.
