Download Find My Ipad For Mac
Use the Find My app
Oct 05, 2020 The Find My option on your iPhone, iPad, and Mac is incredibly useful for locating your device when it gets misplaced, lost, or stolen. It lets you view your device’s location, remotely lock it, or erase the data, and more. Free Download Available for Windows & Mac. Buy Now 60-Day Money Back Guarantee. Not able to sign in with a different Apple ID or create a new account. No way to turn off Find My iPhone. Now, AnyUnlock sets you free by removing Apple ID, no password required. Unlock your iPhone/iPad/iPod touch passcode and get full access to your device. My iPad, Eighth Edition, helps you quickly get started with your new tablet, and use its features to look up information and perform day-to-day activities from anywhere, any time. Covers iOS 9 for all models of iPad Air, iPad mini, iPad Pro, iPad 3rd/4th generation, and iPad 2 Step-by-step instructions with callouts to iPad photos that show you exactly what to do.
Find My combines Find My iPhone and Find My Friends into one app in iOS 13.
Set it up
Set up Find My on your iPhone, iPad, iPod touch, or Mac. You can use it to find your AirPods or Apple Watch, too.
Get started with the appShare locations
Easily locate friends and family members. Share your location with others, and let them share back.
Find your friendsFind devices
With Find My [device] and Location Services turned on, you can locate a lost or missing device.
Locate your deviceHow to use Find My
Use the Find My app in iOS 13 to help locate lost devices and share your location with friends.
Watch the video on YouTubeUse Find My on iCloud.com
Turn on Activation Lock
Find My includes Activation Lock, a feature that prevents anyone else from using your iPhone, iPad, iPod touch, Apple Watch, or Mac if it's ever lost or stolen.
Still can't find your device?
If you think your iPhone, iPad, iPod touch, Mac, Apple Watch, or AirPods is lost or stolen, these steps might help you find it and protect your data.
Icloud Login
Screen mirroring on an iPad is possible thanks to a built-in feature on the device. This feature lets you mirror your iPad screen to various devices and that is exactly what we are going to check out in the following guide.
Screen Mirroring & AirPlay Tips
Screen Mirroring Tips & Apps
iPhone/Android Mirroring
Airplay Tips
AnyTrans
Transfer, backup and manage iOS content in a smart way
- Transfer photos, music, videos and more to computer, and vice versa
- Backup iPhone flexibly: Full Backup, Incremental Backup, and Air Backup
- Free download videos and music from 1000+ sites include YouTube
An iPad is actually a larger version of the iPhone but people prefer it more for their commercial tasks. If you have an iPad, you likely draw things on it, create presentations, and so on. Although the screen on an iPad is really large and good for viewing items, sometimes you may want an even larger screen to view content, especially for viewing your presentations.
This is where the iPad mirroring comes into the picture. It allows you to show the contents of your iPad screen on a large screen of your computer. It should work on both Windows as well as Mac machines so you can use it regardless of what computer you have.
Screen Mirroring iPad to Mac with AirPlay
What makes screen mirroring possible and easier on an iPad is a feature called AirPlay. It is built right into your operating system so you do not need to download or install it on your device. Once you invoke the feature, it lets you stream your screen to any other AirPlay-enabled device.
Your Mac, on the other hand, does not have built-in support for AirPlay. However, that does not mean you cannot mirror your device to it. You are going to need to install an app on your Mac that will add the AirPlay support to it.
Let us take a look at how to AirPlay from an iPad to a Mac machine:
Step 1. Connect both your Mac and your iPad to the same WiFi network. This is the only way to use AirPlay and mirror your device’s screen.
Step 2. Head over to the Reflector website and download and install the app on your Mac. Launch the app but there is not anything to be configured. Just leave it as is.
Step 3. After installing the app, get back to your iPad and swipe down from the top-right corner of your screen. You will reveal the Control Center. Tap on the option that says Screen Mirroring in the list.
Access the Screen Mirroring option on the iPad
Step 4. The following screen lists all the AirPlay-enabled devices available on your network. Choose your Mac from the list by tapping on it.
You will instantly see your iPad being mirrored to your Mac machine. Any actions you perform on your iPad will instantly reflect on the screen of your Mac.
Mirror iPad Screen to a Windows PC
If you want to mirror your iPad screen to a PC that runs Windows, you are also going to need to install an app on your computer. Windows machines do not have AirPlay support by default but a third-party app should help you add it.
While there are many apps that will let you do the task, we are going to cover how to use X-Mirage to do the task.
Download Find My Ipad For Mac Computer
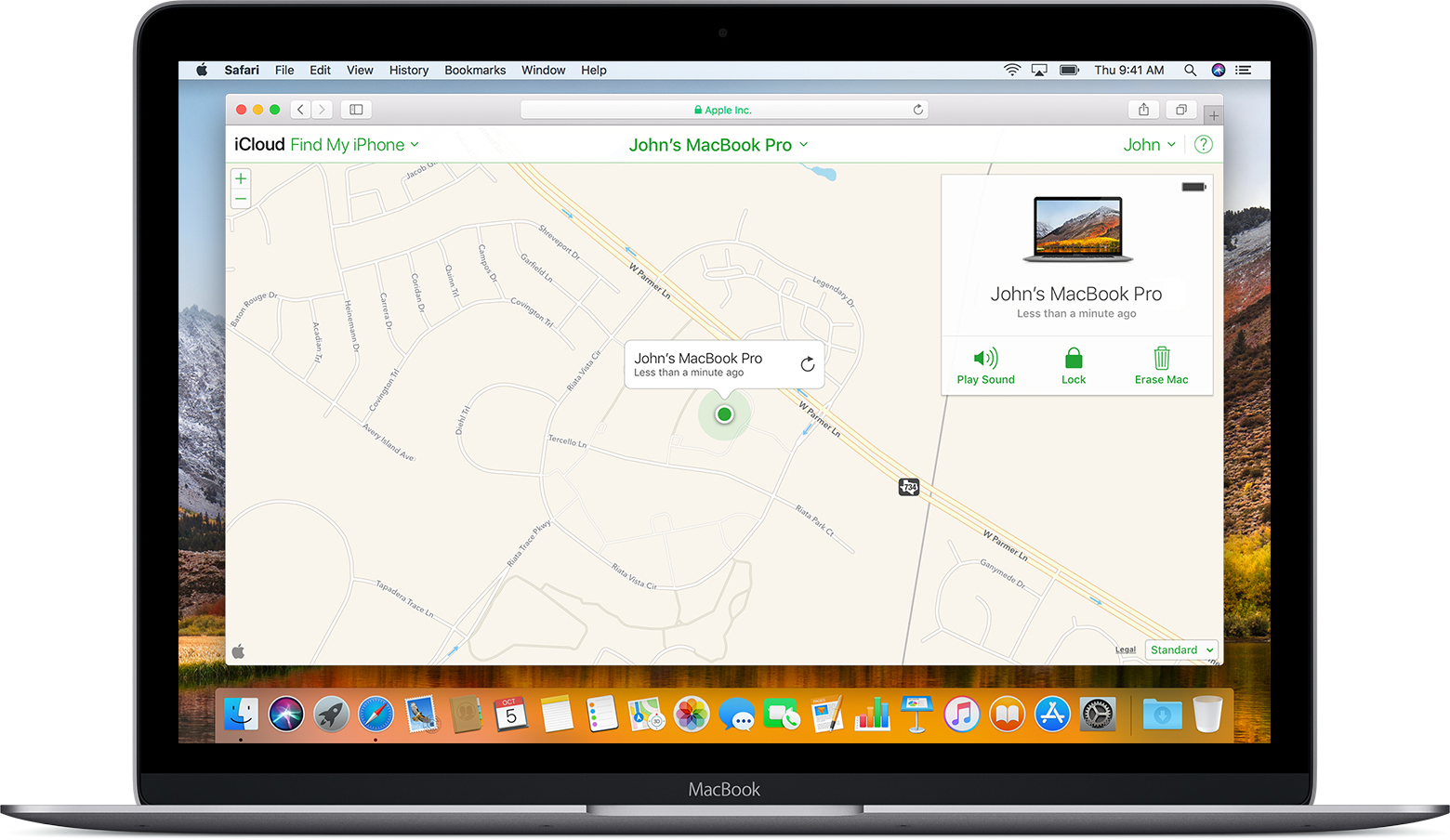
Step 1. Head over to the X-Mirage website and download and install the app on your PC. Launch the app when it is installed but you do not need to configure anything in it.
Step 2. Assuming both your PC and iPad are connected to the same WiFi network, swipe down from the top-right corner of your iPad to reveal Control Center. Tap on Screen Mirroring in the list and select X-Mirage.
Step 3. Select X-Mirage from the list of available devices.
You are all set. Your iPad screen will be quickly mirrored to your Windows PC. Thanks to X-Mirage, you can now view your iOS device’s contents on the large screen of your PC.
Mirror iPad Screen with AnyTrans
If you have used the apps mentioned above yourself, you might have noticed they are quite old and do not have any modern features. They get the job done but are not really fun to work with.
Enter AnyTrans, a cool new modern app that helps you both manage your iOS device’s content as well as mirror your iPad screen to your computers. It is available for both Windows and Mac machines and it works like a charm on both the machines.
Here we take a look at how you use the AnyTrans app to mirror your iPad screen to your PC or Mac machine. Please make sure both your iPad and your computer are on the same WiFi network.
Step 1. Download and install the AnyTrans app on your computer. Launch the app once it is installed.
Step 2. Click on Screen Mirroring in the left sidebar in the app on your computer.
Use the Screen Mirroring feature in the AnyTrans app
Step 3. Reveal Control Center on your iPad by swiping downwards from the top-right corner. Tap on Screen Mirroring and then select AnyTrans from the devices list.
Select AnyTrans on the iPhone to mirror screen to your PC
Your iPad will connect to your computer and you will see the iPad screen on your machine.
How to Enable AirPlay on Your iPad
Enabling AirPlay on an iPad is a piece of cake. All you need to do is tap on an option on your device and you are all set.
Here is how to enable and use AirPlay on iPad:
Step 1. Open Control Center on your iPad. On old iPads, you need to swipe upwards from the bottom of your screen. On new ones, you can swipe downwards from the top-right corner of your iPad’s screen.
Step 2. Tap on the Screen Mirroring option. Then select the device you want to mirror your screen to.
That is all there is to it. Your iPad screen is now being mirrored to your chosen AirPlay-enabled device.
The Bottom Line
Sometimes you may need to mirror your iPad’s screen to your Mac or Windows PC. Learning how to do it is really handy and is quite easy as well as shown in the above guide.
More Related Articles
Product-related questions? Contact Our Support Team to Get Quick Solution >
